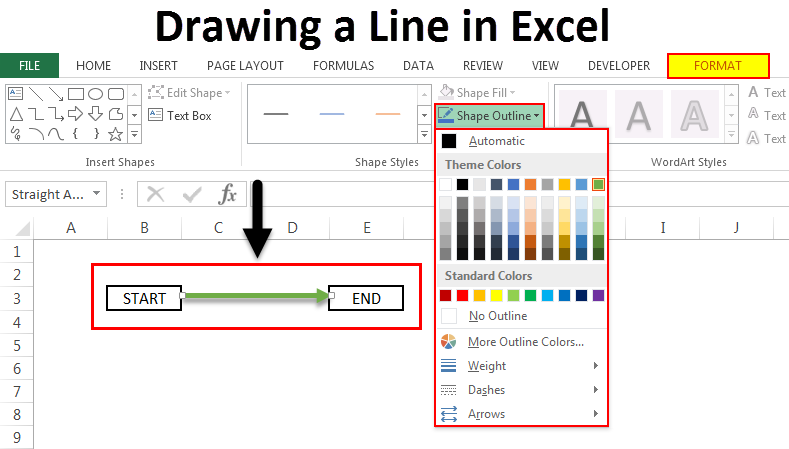
Drawing a line in Excel (Table of Contents)
- Introduction to Drawing a line in Excel
- How to utilize Drawing a line in Excel?
- Purpose of Drawing a line in Excel
Introduction to Drawing a line in Excel
To draw a line, we have a command in Excel with the proper noun Shapes in the Insert menu tab. If nosotros get in Shapes drop-downwards list, see Lines. Line in Excel is used to connect whatsoever two cells, boxes, shapes or show to requite directions also. To describe a Line in Excel, select LINE from the Lines section in Shapes and then draw it anywhere on a sheet by holding the left click of the touchpad or mouse, and so moving information technology along whatsoever direction we want, so exit the buttons to drop endpoint of the line.
How to use Drawing a line in Excel?
The first thing to know earlier the drawing is where to find the line. Below are the generic steps that will atomic number 82 your way:
You can download this Drawing a line in Excel Template here – Drawing a line in Excel Template
Step 1: Click on the "INSERT" Tab every bit highlighted in below paradigm:
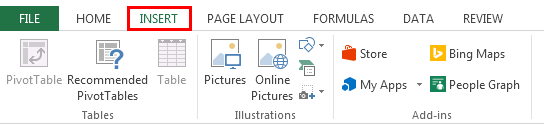
Step two: Nether the "Insert" tab, you lot volition find "Shapes", which is a office of the "Illustrations" grouping
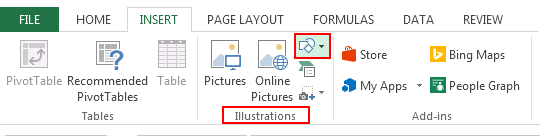
Pace 3: In "Shapes", you lot will notice a wide diversity of lines from line to scribble that nosotros will be used according to our requirement:
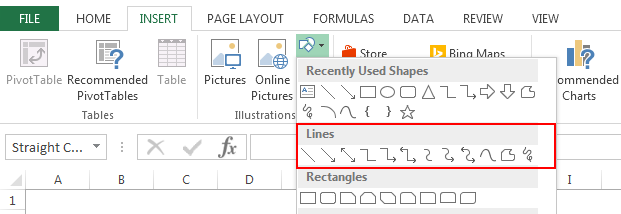
Purpose of Drawing a line in Excel
Below are a few scenarios that you may run across.
Example #one – Draw a simple line
Step 1: Select "Line" from the "Lines" carte du jour.
![]()
Footstep two: Click anywhere in the certificate or the betoken from where you want to start, hold and drag your mouse pointer to a different location or the point where you want to end and then release.
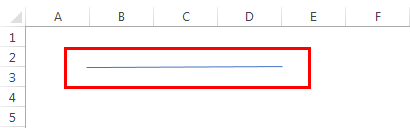
Stride 3: In case y'all release the mouse cursor in between, you need non worry at all. Select the line, and you will see 2 dots at each finish of the line as shown in below epitome:
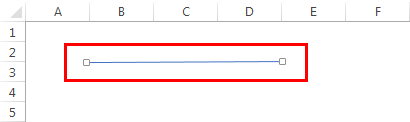
Step 4: Select the dot from any cease to resize the line or to change its direction, and you volition become the output as shown below:
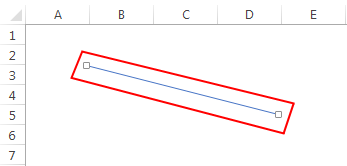
Example #2 – Draw multiple lines without selecting "line shape" once more
After the first line, if you demand to create another line of the same type, you take to select the line again from the "Shapes" menu. What if nosotros demand to draw multiple lines without selecting them back from the "Shapes" menu. To overcome this situation, Excel has an inbuilt functionality, i.due east. "Lock Cartoon Mode". Beneath are the steps that you lot need to follow to draw multiple lines repeatedly.
Step 1: While selecting the type of line, correct-click on the required blazon and select "Lock Drawing Fashion" equally shown beneath:
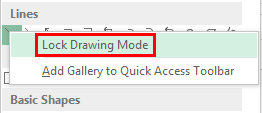
Pace 2: Click anywhere in the document or the point from where you desire to offset, hold and drag your mouse arrow to a unlike location or the point where you lot want to end and and then release the mouse cursor.

Step iii: Repeat "Step 2" for every line you need to depict. After you take drawn the number of required lines, Press the "Esc" button.
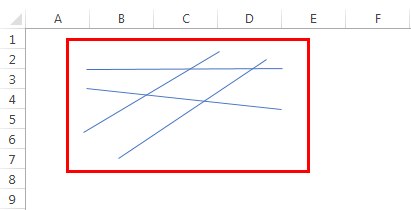
Instance #three – Depict an arrow in a flow diagram
Imagine yous need to create a flow diagram to explicate the process or steps you follow for a certain project. In this situation, a uncomplicated line might not be useful as you demand to specify the management of the menstruation. We typically employ "Line arrow" for such situations.
Beneath are the steps y'all demand to have to draw information technology:
Pace 1: Select "Line Arrow" from the "Lines" menu.
![]()
Pace 2: Click anywhere in the document or the betoken from where you lot want to start, hold and drag your mouse pointer to a unlike location or the point where you want to end and and then release the mouse cursor.
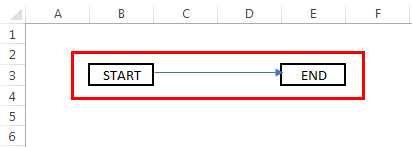
Example #iv – Format the line to make information technology more presentable
Sometimes we need to nowadays our work to others in both the professional person and personal world. I thing we should continue in heed is that we might take to make it look visually appealing according to the state of affairs and all yous need to do is follow the below fix of steps:
Step ane: Select the line which you lot want to format.
Note: You can as well select multiple lines to format them in the same manner in one go and avoid repeating the steps.

Step 2: Select the "Format" tab under the "Drawing Tools" every bit highlighted below:
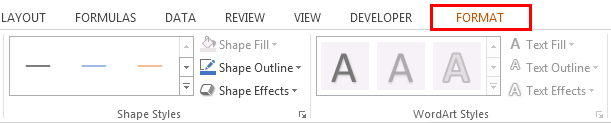
Under the "Format tab", you volition have access to a lot of different options. You tin change the colour of the line or its width/thickness. You can fifty-fifty add some visual effects to it to brand information technology more visually appealing.
To format Color:
Step 3: Now, select "Shape Outline" from the "Format tab" and choose the desired color for your line.
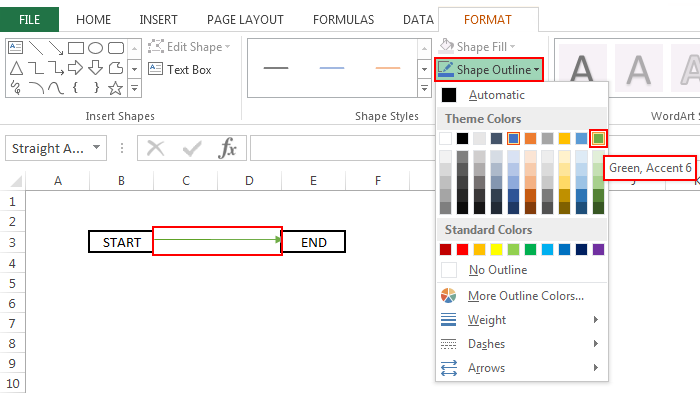
To format Size:
Step 3: Now, select "Shape Outline" from the "Format tab" and choose "Weight" and and then the required width.
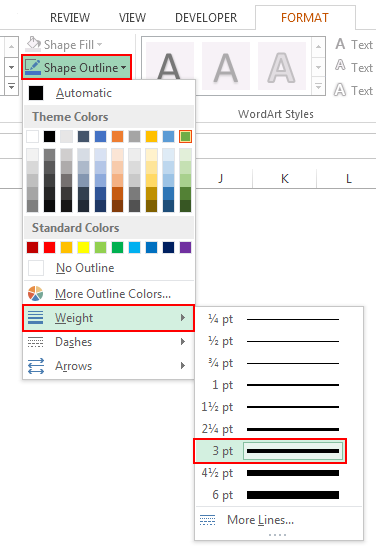

Similarly, under the "Shapes Outline", you will observe "Dashes" and "Arrows", which can exist used to make the line dotted or to modify the management or type of arrows.
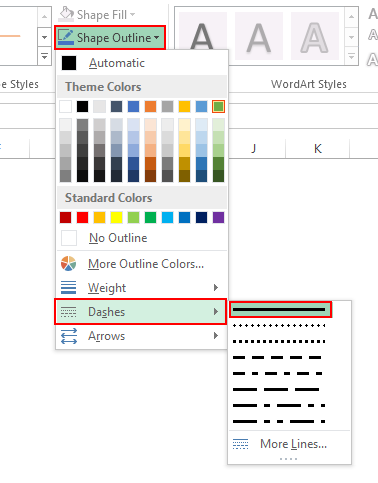
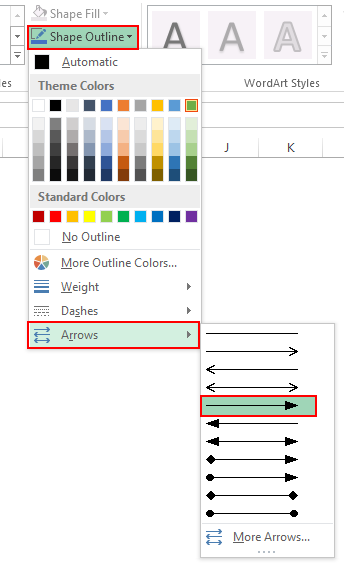
You can also utilize some pre-defined styles for a quick turnaround. They are available under the header "Shape Styles", every bit shown below:
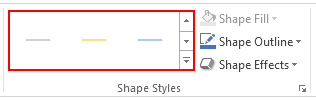
To format Shape effects:
Stride 3: To add shape effects, select "Shape Effects" from the "Format tab", and you will see a wide multifariousness of effects that can be used.
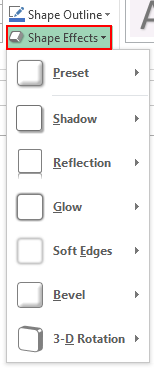
Let us take an example of adding shadow to the line and encounter it looks like:
Step 4: Select "Shadow" from the "Shape Effects" menu as shown below:
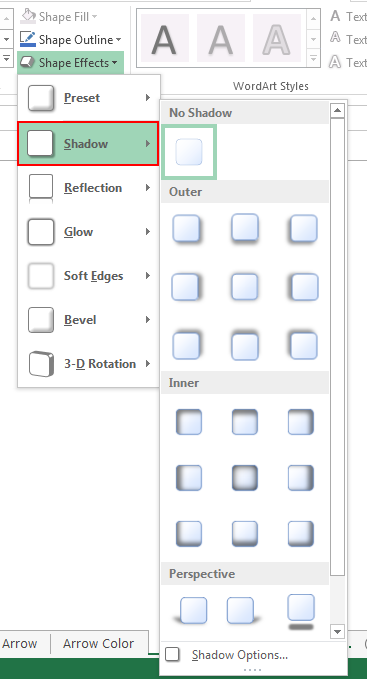
Step v: Select the required consequence from the "Shadow" menu, and y'all volition see an output similar to the 1 shown beneath:
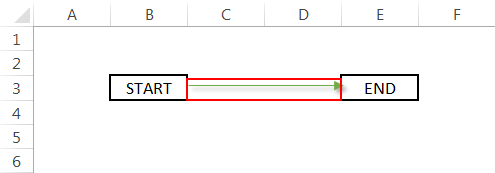
Things to Remember
This was an overview of drawing a line in excel and some of its applications. To depict other shapes and format them, all you need to exercise is select the required shape from the "Shapes" carte and follow the steps we used in a higher place to draw a line in excel. You brand things look simple; the method of drawing a line in excel volition be more helpful.
Some popular types of lines.
- Line
- Line Arrow
- Line Pointer: Double
- Connector: Elbow Arrow
- Connector: Elbow Double-Arrow
Some other applications.
- Used in charts to mark threshold values or as stat markers
- Used as dividers to segregate the spreadsheet into two or multiple regions.
Recommended Articles
This has been a guide to Drawing a line in Excel. Here nosotros discuss Drawing a line in Excel and how to employ Drawing a line in Excel forth with practical examples and a downloadable excel template. You can also go through our other suggested articles –
- Data Table in Excel
- Combo Box in Excel
- Chimera Nautical chart in Excel
- Scrollbar in Excel
DOWNLOAD HERE
How to Draw a Line in Microsoft Excel TUTORIAL
Posted by: edwardmundint.blogspot.com